Text Expanders for Transcriptionists
How to Start Transcribing with a Text Expander
Recently, we surveyed several hundred transcriptionists on their usage of text expanders and, to our surprise, discovered that only about 70 percent use text expansion. If you’re not familiar with text expanders and how they work, then this post is precisely for you. Text expanders can increase your typing speed (up to 30 percent) and you can earn more as a result.
Tackling Repetitive Phrases
Repeatedly typing the same words and phrases is mind-numbing, increases keystrokes, and burns precious time.
Luckily, it’s possible to automate the typing of repetitive words and phrases and increase your turnaround time (TAT). Text expanders provide the solution.
What Are Text Expanders?
Think of text expanders as similar to the auto-complete or predictive typing on your smartphone. Text expanders use custom abbreviations to insert words or phrases for you automatically.
Insurance transcriptionists often come across the phrase “accident report.” With a text expander, you can eliminate ever needing to type this phrases out, letter by letter, again. By using the abbreviation “acdr,” for example, you can automatically insert “accident report.” Handy, right?
You can use custom abbreviations to insert a wide range of text fragments, from single words to entire paragraphs. Advanced text expansion software can even auto-insert canned email responses, forms, and templates, but let’s keep it simple for now. We’ll save the advanced stuff for a later post.
Text expanders can also increase accuracy. You’ll reduce your spelling and grammar errors by entering words and phrases perfectly once; they’ll automatically be entered that way every time.
What’s in It for Me?
Text expanders require effort to set up, learn, and maintain, but you’ll thank yourself later. Setup involves entering commonly used words and phrases, and creating and memorizing custom abbreviations (the “trigger” text). On an ongoing basis, you’ll want to spend time maintaining and building your dictionary. However, once you’ve integrated text expansion into your transcription work, you’ll be amazed at how you ever lived without it. Using a text expander will reduce your TAT, save keystrokes, improve accuracy, and boost your earnings. The benefits are significant.
Research has shown that transcriptionists can increase their productivity by up to 30 percent by using text expanders. If your earnings typically pencil out to about $15/hour, a 30 percent increase in typing speed translates to $19.50 an hour. Think a 30 percent increase is too extreme? Well, even a more modest 15 percent increase would bring you up to $17.25/hour!
The Best Text Expanders
When we surveyed our transcriptionists to find out what text expander software they’re using, Microsoft Word’s AutoCorrect feature came in as the clear favorite, with 46 percent listing it as their text expander of choice. Tying for a distant second place were Shorthand 10 and Instant Text 7, and in third place was Phrase Express. Many other text expanders were mentioned, but these were the top four.
Using Microsoft Word for Text Expansion
Microsoft Word’s AutoCorrect feature is a popular and simple way to begin using text expansion while transcribing. Chances are, you already own the software (Allegis transcriptionists transcribe in Word).
While you won’t find a feature within Word labeled “text expander,” what I’m going to show you is how to use the Spell Check feature called AutoCorrect, which automatically corrects misspellings and other common errors as you type.
Here, we’ll be using Microsoft Word 2016 to demonstrate the setup steps.
Open Word Options (Click File then Options). This brings you to the following screen. Here, select Proofing, and then click AutoCorrect Options.

Within the Proofing dialogue box (below), you can now add your own custom text expansion abbreviations and phrases!
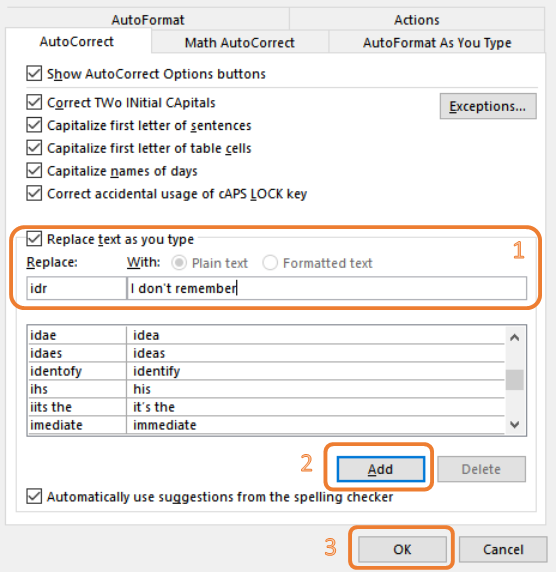
Step 1, make sure the “Replace text as you type box” is checked, enter in a custom abbreviation in the “Replace:” field, type the word or phrase that you want to substitute for it in the “With:” field, select Add (step 2), and then click OK (step 3). And just like that, you’ve added your first text expansion phrase!
To try it out, enter your desired abbreviation and either hit the Space Bar or press Enter. Your new phrase should appear.
How to Start Building Your Text Expander Dictionary
Here are several recommendations for adding custom abbreviations and text fragments.
It can be tough to know where to start, so here’s a prioritized list of tips for building your text expander dictionary:
- Typos
- Words with Punctuation (except “it’s”)
- Difficult Words
- Repetitive Annotations and Phrases
It is recommended you focus on adding any words or phrases that break your typing rhythm. The most efficient way to add your entries is to do so while transcribing, though some people like to make a list and focus on adding up to three a day.
Custom Abbreviations:
For custom abbreviations, you’ll want to make sure that they’re unique enough so that you won’t accidentally use them. In my earlier example of using “acdr” for “accident report,” the chances of me unintentionally typing this character string are quite low.
Follow a consistent method such as the ABCZ Typing Abbreviation System. The ABC stands for the first three letters and Z for the last letter. Applying this method to “hospitalization,” you’d type “hosn.”
For phrases, you can use the first two letters of each word. For “left turn” you’d abbreviate it as “letu.” For longer phrases up to four words, it often makes sense to use the first letter of each word. So, you’d abbreviate “thank you very much” as “tyvm.”
Find a method that works for you. Consistency is the key to becoming familiar and efficient with text expanders.
Not sure what phrases to add to start building your AutoCorrect library? Here are several common phrases to get your creative juices flowing:
- pga: please go ahead
- plpr: please proceed
- sb: should be
- tsm: thanks so much
- tymc: thank you for taking my call
- ykwim: you know what I mean
- yw: you’re welcome
Note: While Microsoft Word’s AutoCorrect is a great way to get started with text expansion, we want you to be aware that AutoCorrect dictionaries can be difficult to transfer into new versions of Word when upgrading, making this its primary drawback. If you plan on upgrading to a new version of Word soon, you might want to wait until after you upgrade before building out your AutoCorrect dictionary for the first time.
Other Text Expander Software
Want to go beyond Word and check out more advanced text expander software? More advanced options work within word processors, but they often go far beyond by working within your email client, web browser, and many other software programs. Some come with documents generators, input forms, preset phrases, and more, which can make them worth the extra cost.
- Shorthand 10: Free trial. $29.95/yr or $159.95 for a non-expiring license. Low-cost, easy-to-use, basic.
- Instant Text 7: Free trial. $/yr. More advanced features.
- PhraseExpress: Free trial. $80.62/yr. Has the most features. Works within many programs.
Go Forth and Expand Text!
Typing common, repeated phrases is a time-consuming and tiring task for transcriptionists. Luckily, modern technology provides a solution to make your transcription job easier. Text expansion software is one of the most powerful tools available to you.
Get started with text expansion right away by using software you already own. By investing a few minutes each day in adding custom abbreviations and phrases, you can start increasing your transcription speed. Save time, save your fingers, and ultimately make more money transcribing. Oh, and you’ll even get the added benefit of reducing spelling and grammar errors. Microsoft Word’s AutoCorrect is a popular way to get started, but many other text expander options are available to you as well.
Do you use a text expander? If so, tell us about your experience and share your tips for maximizing this great tool.










